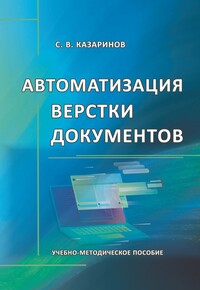Автоматизация верстки документов
Покупка
Новинка
Издательство:
Поволжский государственный технологический университет
Год издания: 2023
Кол-во страниц: 56
Дополнительно
Вид издания:
Учебно-методическая литература
Уровень образования:
ВО - Бакалавриат
ISBN: 978-5-8158-2370-9
Артикул: 833839.01.99
Доступ онлайн
В корзину
Изложены основные эффективные приемы создания и редактирования комплексных документов, рассмотрены способы автоматизации набора текста и верстки документов общедоступными инструментами, риведены рекомендации к выполнению практической работы, представлен образец оформления реферата. Для студентов всех направлений подготовки, осваивающих работу с текстовым процессором Microsoft Word.
Тематика:
ББК:
УДК:
ОКСО:
- ВО - Бакалавриат
- 02.03.02: Фундаментальная информатика и информационные технологии
- 09.03.01: Информатика и вычислительная техника
- 09.03.02: Информационные системы и технологии
- 42.03.03: Издательское дело
ГРНТИ:
Скопировать запись
Фрагмент текстового слоя документа размещен для индексирующих роботов.
Для полноценной работы с документом, пожалуйста, перейдите в
ридер.
С. В. Казаринов АВТОМАТИЗАЦИЯ ВЕРСТКИ ДОКУМЕНТОВ Учебно-методическое пособие Йошкар-Ола 2023
УДК 004(075.8) ББК 32.965я73 К 14 Рецензенты: доцент кафедры информационно-вычислительных систем ПГТУ, кандидат технических наук Е. С. Васяева; доцент кафедры природообустройства ПГТУ, кандидат технических наук А. И. Толстухин Печатается по решению редакционно-издательского совета ПГТУ Казаринов, С. В. К 14 Автоматизация верстки документов: учебно-методическое по- собие / С. В. Казаринов. – Йошкар-Ола: Поволжский государственный технологический университет, 2023. – 56 с. ISBN 978-5-8158-2370-9 Изложены основные эффективные приемы создания и редактирова- ния комплексных документов, рассмотрены способы автоматизации набора текста и верстки документов общедоступными инструментами, приведены рекомендации к выполнению практической работы, представлен образец оформления реферата. Для студентов всех направлений подготовки, осваивающих работу с текстовым процессором Microsoft Word. УДК 004(075.8) ББК 32.965я73 ISBN 978-5-8158-2370-9 © Казаринов С. В., 2023 © Поволжский государственный технологический университет, 2023
ОГЛАВЛЕНИЕ Введение...................................................................................................4 1. ТЕХНОЛОГИИ ВВОДА И РЕДАКТИРОВАНИЯ ТЕКСТОВЫХ ДОКУМЕНТОВ..............................................................5 1.1. Набор текста ..............................................................................10 1.2. Форматирование текста ............................................................13 1.2.1. Правила оформления документов .................................13 1.2.2. Стилевое управление документом.................................14 1.3. Применение маркированных и нумерованных списков. Многоколоночный текст..................................................20 1.4. Вставка иллюстраций, таблиц, формул...................................23 1.4.1. Работа с иллюстрациями ................................................23 1.4.2. Вставка таблиц ................................................................24 1.4.3. Вычисления в таблицах Word ........................................28 1.4.4. Создание и редактирование формул..............................30 1.5. Автоматические разделы документов .....................................31 1.5.1. Автоматическая нумерация рисунков, таблиц и формул ....................................................................................31 1.5.2. Предметный указатель....................................................34 1.5.3. Титульная страница ........................................................35 1.5.4. Нумерация страниц.........................................................36 1.5.5. Автособираемое оглавление ..........................................37 1.5.6. Обновление автоматически заполняемых полей и разделов...................................................................................37 2. ПРАКТИЧЕСКАЯ РАБОТА.............................................................38 Список литературы................................................................................41 Приложение. Образец оформления реферата.....................................43
ВВЕДЕНИЕ Сейчас работа по созданию текстовых документов производится в основном при помощи персональных компьютеров. Программное обеспечение, предназначенное для обработки документов с помощью компьютера, условно разделяют на две категории: текстовые редакторы и текстовые процессоры. Формально будем различать их следующим образом. Текстовые редакторы представляют собой простейшие про- граммы, предназначенные для самого примитивного редактирования текста. Как правило, они не имеют развитых средств форматирования. Классическим примером текстового редактора является, например, Windows Notepad. Текстовые процессоры содержат гораздо более развитые сред- ства создания и оформления документов. Если говорить об общемировой практике, то основными инструментами для подготовки текстовых документов являются процессоры Word компании Microsoft, Word Perfect фирмы Corel, а также пакет StarOffice, разработанный компанией StarDivision GMBH. Работа с документами на практике никогда не сводится к после- довательному набору текста. Необходимо возвращаться и исправлять уже набранный текст, вставлять новый, перемещаться по документу для вычитки, согласовывать сразу две части одного документа, форматировать участки документа специальными знаками, использовать отсутствующие на клавиатуре символы. Изучению эффективных приемов Microsoft Word выполнения самых частых из перечисленных операций посвящена эта работа. Рассмотрим также, как автоматизировать сам набор текста и верстки документа общедоступными инструментами.
1. ТЕХНОЛОГИИ ВВОДА И РЕДАКТИРОВАНИЯ ТЕКСТОВЫХ ДОКУМЕНТОВ Цель работы – научиться создавать и редактировать любые тек- сты, используя средства Microsoft Word (далее Word). Ввод текста, как и любые другие действия на компьютере, может осуществляться с использованием разных приемов и возможностей приложения. Пользователь, исходя из своих знаний приложения и (или) из своих предпочтений, может выбирать альтернативные способы выполнения задачи, наиболее эффективные в данном конкретном случае. Войдите в среду текстового процессора Microsoft Word, восполь- зовавшись одним из известных способов. Например, через Главное меню – Пуск / Программы / Microsoft Office / Word (Более быстрый способ – начать сочетание клавиш Win + R и в появившемся окне ввести winword. После этого нажать кнопку ОК). На экране появится интерфейс среды текстового процессора Word с новым документом. Рисунок 1 – Начальное окно MS Word Необходимо нажать левой клавишей мыши на кнопку и появится основное окно Word.
Рисунок 2 – Интерфейс меню Word Создается файл с именем Доку- мент1. Панели инструментов расположены и сгруппированы в ленты, раскрывающиеся при нажатии на соответствующий пункт. Кнопка Файл – общий элемент управления для основных приложений пакета Word. Она открывает меню для выполнения файловых операций с документов в целом. В меню кнопки Файл собраны все основные команды для операций с файлами. Для создания нового документа предназначен самый первый пункт меню "Создать". При его выборе появляется окно "Создание документа". В его левой части необходимо указать категорию шаблонов, на основе которых будет создан документ. По умолчанию стоит вариант "Новый документ" и для завершения создания нового документа необходимо нажать на эту кнопку. Появится окно нового пустого документа «Документ1». Точно такое же окно всегда создается по умолчанию в момент открытия самой программы Word. Рисунок 3 – Меню кнопки Файл
Панель быстрого доступа предназначена для размещения графи- ческих кнопок с наиболее востребованными командами. По умолчанию на нее вынесены три команды: Сохранить, Отменить ввод и Повторить ввод (рис. 4). Панели быстрого доступа можно настраивать в очень широких пределах по желанию пользователя. Рисунок 4 – Панель быстрого доступа На инструментальной ленте представлены вкладки (1), разра- ботанные с учетом выполняемых задач, а на вкладках размещаются группы элементов управления (2), разбивающие задачу на подзадачи (рис. 5). Кнопки команд (3) в каждой группе служат для выполнения команды или отображения меню команд. Рисунок 5 – Инструментальная лента Инструментальная лента может содержать вкладки трех типов: стандартные, контекстные и функциональные. К стандартным вкладкам относятся вкладки Главная, Вставка, Конструктор, Макет, Ссылки, Рассылки, Рецензирование, Вид и Справка. Этот набор вкладок пребывает на ленте основную часть времени. Существует также стандартная вкладка Разработчик, которая по умолчанию на ленте не представляется. Восстановление пропавшей ленты. При продолжении работы с документом на другом компьютере или после случайной (иногда 1 2 3
сознательной) команды пользователя скрывается лента (панель инструментов). Для восстановления ленты используют кнопку «Параметры отображения ленты» справа в строке заголовка (рис. 6) или комбинацию клавиш Ctrl+F1. Рисунок 6 – Восстановление ленты с помощью кнопки «Показывать вкладки и команды» Второй тип вкладок – контекстные вкладки. Каждая контекст- ная вкладка связана со своей конкретной задачей и открывается только тогда, когда мы приступаем к выполнению этой задачи. В частности, контекстные вкладки для работы со встроенными объектами открываются, когда в документе выделен встроенный объект. Характерный пример – контекстные вкладки Конструктор и Макет, относящиеся к инструментам работы с таблицами, а также контекстная вкладка Формат, относящаяся к инструментам работы с рисунками. Они появляются на ленте только после активации таблицы в документе. Рисунок 7 – Контекстные вкладки Конструктор таблиц и Макет Рисунок 8 – Контекстная вкладка Формат рисунка
Контекстные вкладки выключаются автоматически. Как только снимается выделение с объекта, его контекст становится недоступным. Третий тип вкладок – функциональные вкладки. Они подменяют (или дополняют) вкладки стандартного набора при выполнении определенных операций или при переходе в определенный режим. Характерный пример – вкладка Структура, средства которой предназначены для управления предварительным просмотром документа перед печатью. Функциональные вкладки автоматически не закрываются. Для этого на вкладке имеется специальная закрывающая кнопка (рис. 9). Рисунок 9 – Функциональная вкладка Структура Сохранение документа. При создании документа в Word по умолчанию он временно сохраняется в памяти компьютера под именем « Документ №», где № – порядковый номер, начиная с 1. Но лучше всего присвоить ему имя. Чтобы сохранить документ, необходимо: 1. Нажать на кнопку Файл и выбрать команду Сохранить как; 2. В появившемся диалоговом окне Сохранение документа от- крыть диск и папку, в которой нужно сохранить документ; 3. В строке Имя файла набрать имя будущего файла; 4. Нажать на кнопку Сохранить. После выполнения указанных действий файл сохранится на диске и в папке, которые Вы указали. Если Ваш документ уже был ранее сохранен, то после внесения изменений его можно сохранить снова: нажать на кнопку Файл и выбрать команду Сохранить или нажать на кнопку Сохранить на панели быстрого доступа (рис. 10).
Рисунок 10 – Режимы сохранения документа в MS Word 1.1. Набор текста Текстовый процессор Word предназначен для создания доку- ментов, состоящих не только из текста, а имеющих набор разнообразных элементов будущего произведения. Возможно использовать другие типы данных (называемые объектами): таблицы, рисунки, ав- тофигуры, диаграммы, объекты SmartArt, анимационные и ви- деообъекты и т. д. В приложении представлен вариант реферата, оформленный по ГОСТ 7.32-2017 «Система стандартов по информации, библиотечному и издательскому делу. Отчет о научно-исследовательской работе. Структура и правила оформления», который содержит сверстанный документ, подготовленный к печати, соответствующий заданным правилам оформления в большинстве издательских организаций. Для создания документа необходимо с помощью клавиатуры набрать текст, представленный на рисунках 11 и 12. Сохраните набранный документ. Для этого можно нажать кнопку Сохранить на Панели быстрого доступа и в появившемся окне Сохранение документа ввести новое имя файла (например, Практическая работа 2. Иванов И.И.) и указать место сохранения файла (например: Документы или Рабочий стол).
Рисунок 11 – Исходный текст. Часть 1
Доступ онлайн
В корзину